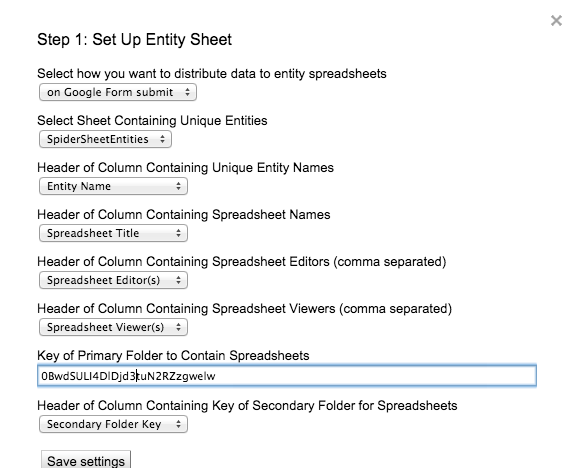Last summer I spent a lot of time trying to rethink our school’s Maker Space. One of my biggest influences was “Make Space” by the Stanford d.school. “Make Space” showcases flexible design and creative environments that adapt to the needs of the people working in them. One project that resonated with me was the “T-Wall,” a freestanding structure with two intersecting 6’ X 4’ walls clad in dry-erase board and mounted on casters.
I had thought about getting whiteboard paint to surface the workbenches, or maybe the cabinet doors, but it’s expensive and seems difficult to apply. A T-Wall, on the other hand, can be moved around the room and acts as a great divider for group work. What’s better, the whiteboard material is just Gloss White Hardboard which is a great deal at 14 bucks a sheet. I used the d.school’s plans and after buying lumber, quality casters, and fasteners, the T Wall cost me just under $120. Not too bad for a piece of moveable classroom furniture with 5 large spaces for dry erase collaboration! Even so - I think I can make these cheaper with experience.
This has been a crazy September, but I’ve still used the T-Wall a few times. It was fantastic in a staff meeting where teachers could form groups based on learning style, discuss a problem, and write or draw freely within their nook. It was just as good with students brainstorming ideas for the Maker Space. The kids naturally engaged in conversations about their ideas when confronted with the common surface of the “wall.” Then, they took a museum walk to read each other’s ideas.
It was successful enough to make a second T-Wall. This time I am going to deviate from the d.school’s specifications. The original plan calls for two 6’ by 4’ walls. Unfortunately, this makes it difficult to move through a standard doorway. I had to assemble it inside the room. Also, the T-Wall stands at an imposing 6ft 4in after adding casters. This is tall enough to collide with the SMART Board arm at the end of the classroom - an accident waiting to happen. The next build will be a called the “Little T”, one that’s a foot shorter and six inches narrower.