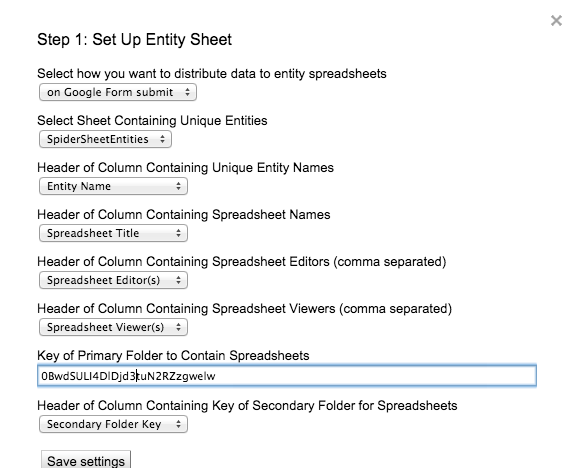The second grade students learned more than I expected in our "Redefining the Birdhouse" challenge. Beyond making cool birdhouses, they might be able to help Congress...
Mrs. Cheung’s second grade students had spent several days brainstorming their redesigned bird habitats and now it was time to start making. These students are familiar with using materials like Legos to build - but this project was different. They needed to realize a three dimensional birdhouse from 2 sheets of 18 inch square cardboard. We wanted to ease the class into three-dimensional thinking and how better to do that than with Minecraft?
Three-dimensional thinking
Building in three dimensions from two dimensional sheet material isn’t intuitive - we imagined confused stares and the chorus of, “What do we do now?” We started by printing out Minecraft blocks from PixelPaperCraft.com using card stock. Cutting, folding, and gluing a 3-D cube is challenging but the children were able to persevere because, well, Minecraft is cool. We modeled cutting and folding the paper and had a sample cube available (without adhesive) so that students could see how it turns out. Although students used glue sticks to hold the cube together, I’d recommend having some scotch tape on hand, you’ll thank me later. It took a cognitive leap for the class to turn the paper into a cube, and I’m glad we started that way.
Planning
Cube building was an important step to prime our students for three dimensional thinking. Once primed, students reconvened into teams to plan how to change their cardboard sheets into 3-D bird houses. The children used small whiteboards and dry erase markers to sketch out where they should cut and fold the cardboard. Whiteboards have a playful, impermanent feel and the teams planned with enthusiasm. Teams needed to take turns planning on the small whiteboard and negotiate the direction for the birdhouse.
Building
It became clear that inter-group communication was valuable once students started building. Students used scissors, safety cutters (I highly recommend these for any elementary maker space!), and duct tape to construct their houses. Glue guns and the drill press (for bird house doors!) were available with teacher support. Each group was doing something interesting, but in isolation from the other cool things that were happening in other groups. We needed to reinforce that the teams were not in competition with one another, and could, in fact, help other teams. We needed to regularly stop the work and discuss what was going well and what wasn’t. Students were more self-assured after each discussion. Where teams needed to practice working together during the planning phase, now they needed to work together as a class. It was strangely foreign!
What I’d do differently next time
Next time I do this project I will try to build a better scaffold for empathy from the bird’s perspective. It is difficult for a seven year old to think from the perspective of another person, much less a bird. The kids did a great job but I think it could have been even better. I think it’s great that they figured out how to make furniture, I’m just not sure it fits into the design challenge. I’d also push harder on inter-team collaboration. I cannot stress enough how valuable it was to have the teams share with one another. Our students are used to competing with one another, both individually and in teams. It took a shift to think of the design challenge as a common goal that we could work on together to solve.
Why I think Congress should try design thinking
We live during a polarized time where people are more likely to talk over one another than to one another. The design thinking process encourages students to put themselves into someone else's shoes when they problem solve. The process enables teams to work together towards a common goal, rather than against each other. Lately it seems that the skills of negotiation, collaboration, and perspective sharing are rarely practiced. I'm encouraged that this generation could buck the trend.